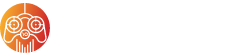Task Manager has always been a cornerstone for navigating your computer’s runtime labyrinth. Its evolution in Windows 11 presents a sleek new design with enhancements that simplify system management. Despite this familiarity, you might be bypassing some handy features. These include tools like Efficiency Mode, memory dumps, and various monitoring capabilities that offer greater control over your machine.
Let’s dive into a collection of sometimes overlooked tips to turbocharge your Task Manager use on Windows 11.
Tips to Boost Productivity with Task Manager
The revamped Task Manager is packed with features waiting to be discovered. Here’s a treasure trove of tips:
1. Quick Access Shortcut
For swift access, skip the Taskbar right-click routine and hit "Ctrl + Shift + Esc". To launch via Run or Command Prompt, just type "taskmgr".
2. Dive into Efficiency Mode
Designed to enhance performance and energy efficiency, Efficiency Mode is your go-to for reducing resource usage of background activities. Enable it by right-clicking a process in the "Processes" tab and choosing "Efficiency Mode". Remember, it’s only available for some applications and should be used cautiously.
3. Show Command Line
See the command line behind each process to unearth the root of problems. Just right-click the columns in the "Processes" tab and select "Command line". Voilà, a new column appears showing you the process initiator.
4. Create a Memory Dump
A memory dump snaps a picture of system memory at a specified moment, aiding in troubleshooting. Tap into this by right-clicking the desired process in "Processes" and selecting "Create memory dump file". Be prepared, though—analyzing these requires some technical know-how.
5. Show Every Processor Core
Viewing CPU performance by core is invaluable. In the "Performance" tab under "CPU", right-click the graph and change it to "Logical processors" to get a detailed rundown of each core’s performance.
6. Monitor Graphics Temperature
Particularly useful for PC gamers and content creators, you can check your GPU’s temperature in the "Performance" tab by selecting "GPU". Keep an eye on those numbers: 65-85°C is generally safe, but over 100°C can spell trouble.
7. Identify Drive Type
Curious if your drive is SATA or NVMe? Look to the "Performance" tab, click on your drive, and the type info appears under the tab title.
8. Uncover Network Details
Reveal your network adapter’s deeper secrets by right-clicking in the "Performance" tab and choosing "View network details". From utilization to packet specifics, it’s all there for troubleshooting.
9. Manage Startup Programs
Reducing boot time starts here. In the "Startup apps" tab, sort apps by impact, right-click, and disable (or enable) as needed.
10. Check Boot Speed Times
Track how quickly your system boots up by glancing at the top-right corner of the "Startup apps" tab, where "Last BIOS Time" is listed. It’s a great metric for comparing device performance or diagnosing slow startups.
11. Real-Time Drive Monitoring
Explore I/O Reads, Writes, and Other in the "Details" tab for a clearer snapshot of how processes interact with storage devices. Customize the view and pick these columns for actionable insights.
12. Troubleshoot Unresponsive Applications
When apps freeze, the "Analyze Wait Chain" feature may pinpoint the hang-up. Found in the "Details" tab, it paints a picture of which processes are waiting on resources.
13. Manage Multiple User Sessions
Sign off others sharing your device via Task Manager. In the "Users" tab, right-click to disconnect.
14. Identify Processes by PID
Find or terminate specific processes with their PID in the "Details" tab—a critical identifier.
15. Run Apps as Admin
Need admin privileges? Use Task Manager to launch tasks with elevated rights: select "Run new task" and check the admin option.
16. Keep Task Manager ‘Always on Top’
Monitor resources uninterrupted by enabling "Always on top" in the settings. A simple checkbox keeps Task Manager visible.
17. Customize Your Default Startup Page
If your first stop isn’t "Processes", save time by setting your favorite tab as the default in settings.
18. Master Other Helpful Shortcuts
Task Manager is rich with keyboard shortcuts for nimble navigation: from cycling tabs (Ctrl + Tab/Shift) to ending processes (Alt + E). Double-click graphs for widgets or right-click for a summary view.
After mastering these tips, you’ll find monitoring and managing your system with Task Manager a breeze. For further help or more specific tasks, explore the resources available for Windows 11 and 10.